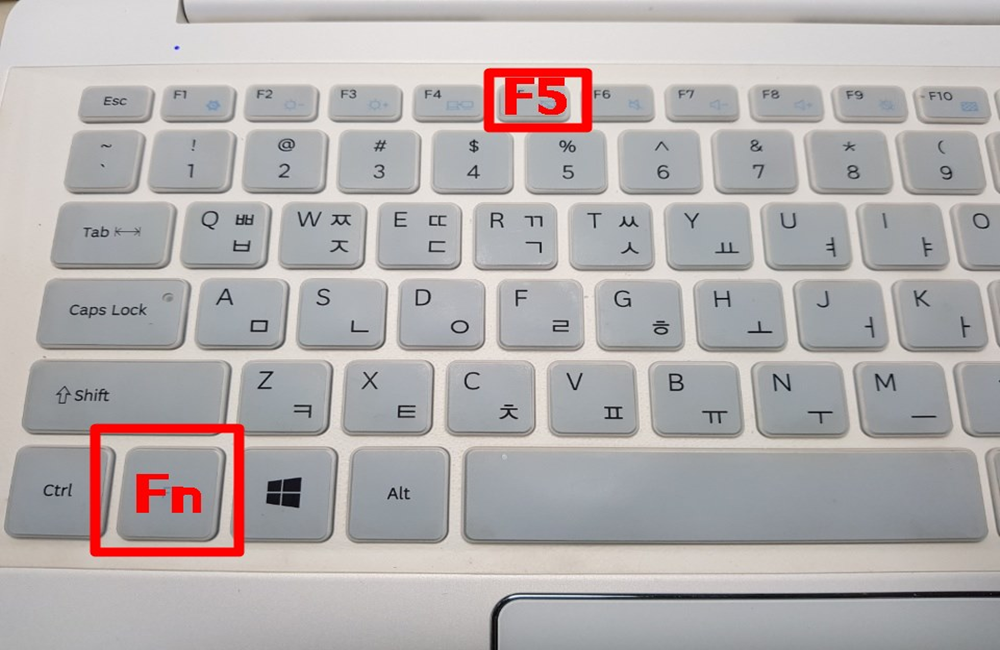노트북 터치패드 끄기 초간단 해결하세요. 노트북을 사용하시는 분이라면 한번쯤은 터치패드가 거슬릴 때가 있었을 겁니다.
키보드로 타이핑 하다보면 가끔 터치패드를 건드릴 때가 있는데 별거 아닌 것 같지만 중요한 작업을 하고 있을때면 괜시리 짜증이 솟구치곤하곤 하죠. 그럴땐 잠깐 노트북 터치패드를 꺼놓으면 아주 편리하지 않을까요?
그럼 노트북 터치패드 끄기를 통해 문제를 해결해보도록 하겠습니다. 물론 터치패드를 사용안할 때는 끄고 있다가 다시 터치패드를 써야하는 상황이 오면 터치패드 껐던 순서를 반대로하면 쉽게 터치패드를 켤 수도 있으니 참고하시기 바랍니다.
'노트북 터치패드 끄기'는 3가지 방법이 있으며 지금 바로 확인해보겠습니다.
목차
노트북 터치패드 끄기 (단축키)
노트북 터치패드 끄기 (윈도우설정)
노트북 터치패드 끄기 (제어판)
1. 단축키로 터치패드 끄기
'노트북 터치패드 끄기' 첫번째 방법은 매우 간단하고 따로 마우스를 만질 필요없이 단축키 하나면 한번에 해결할 수 있는 방법입니다. 아래 설명대로 천천히 따라해보세요.
이 방법을 이용하면 터치패드 끄기는 물론 화면밝기, 음량조절, 스크린샷 등 각종 설정을 단축키 하나로 쉽고 간편하게 할 수 있습니다.
▼ 키보드 자판 아래쪽에 'Ctrl 키'와 '윈도우 모양 버튼' 사이에 있는 [ Fn ]키와 [ F5 ]키를 눌러주면 [Fn] + [F5] 터치패드 잠금을 한번에 쉽고 빠르게 해결할 수 있습니다.
(참고) 물론 각 제조사에 따라 키보드 자판 배열이 조금씩 다를 수도 있지만 [ Fn ]키는 모두 동일하며, 키보드 자판 상단 [F1] ~ [F12] 중 자세히 보면 키보드에 조그만하게 터치패드 그림이 그려져 있는 버튼과 함께 [ Fn ]키를 눌러주면 됩니다.
▼ 노트북 관련 Hot 조회수 ▼
| 👉 노트북 '모바일 핫스팟' 연결하기 | ||||
| 👉 노트북 인기별 추천순위 (가성비) | ||||
| 👉 '삼성노트북' 가격대별 추천순위 | ||||
| 👉 '공인인증서 저장위치' 확인하기 |
2. 윈도우10 장치설정 터치패드 끄기
두번째 방법은 '윈도우10'에서 장치 설정을 이용하여 터치패드 끄기를 하는 방법입니다. 아래 설명대로 천천히 따라해보세요. 이 방법은 첫번째 방법처럼 단축키를 써도 터치패드 끄기가 되지 않는 사람들이 사용하면 좋을 것 같습니다.
▼ 윈도우10 실행 후 작업표시줄 좌측 하단에 '시작-> 설정' 을 선택합니다.
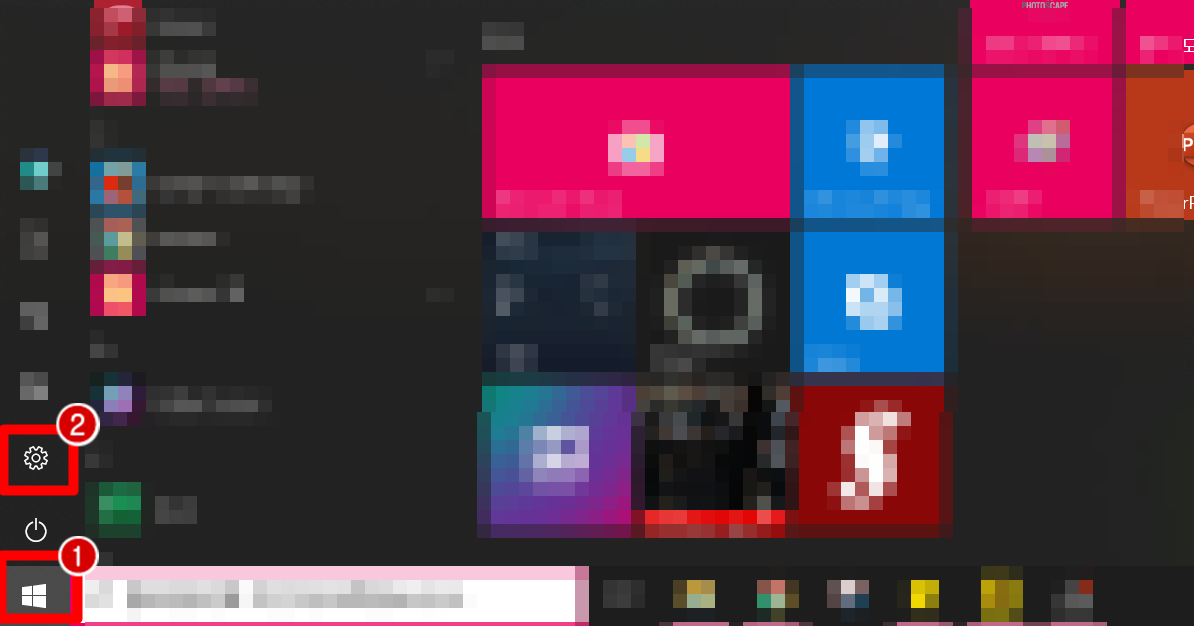
▼ 윈도우 설정에서 '장치' 를 선택합니다. '장치' 에서는 블루투스나 프린터, 마우스 등의 장치를 설정하는 곳입니다.

▼ '장치' 로 들어가서 좌측에 '터치패드' 를 선택해줍니다. 터치패드 설정에서는 택을 사용하여 클릭, 마우스 오른쪽 단추 클릭 및 선택을 할 수 있고 이 외에도 터치패드 감도, 터치패드 제스처 등 확인 가능합니다. 우측 하단에 '추가 설정' 을 선택합니다.
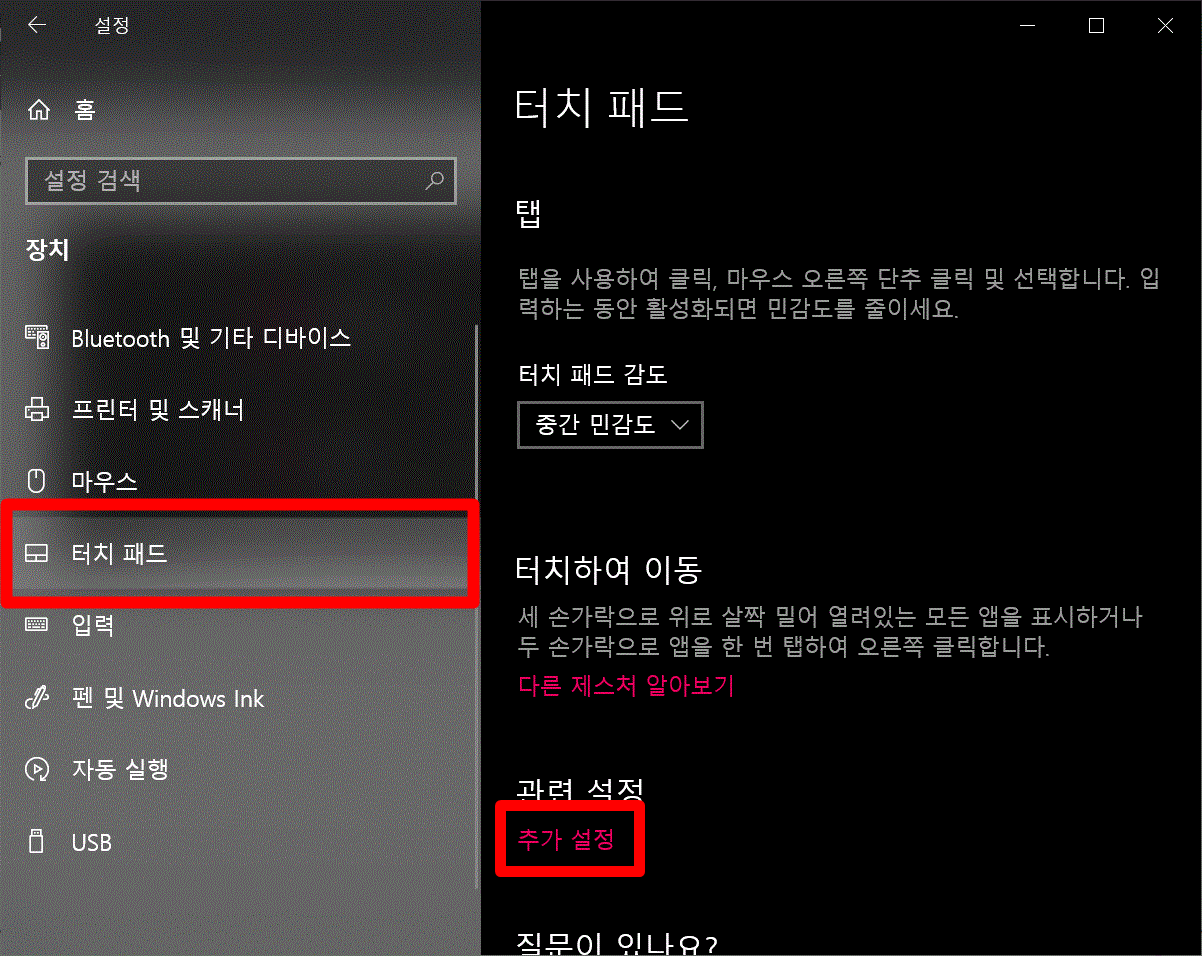
▼ '추가 설정'을 클릭하게 되면 새로운 창이 나타납니다. '마우스 속성' 이라는 창인데 해당 창에서 '단추, 포인터, 포인터 옵션, 휠, 하드웨어, Touchpad' 순서로 탭이 보이는데 우리는 터치패드를 설정해야 하므로 'Touchpad' 탭을 선택하고 아래 '장치 중지' 버튼을 눌러줍니다.
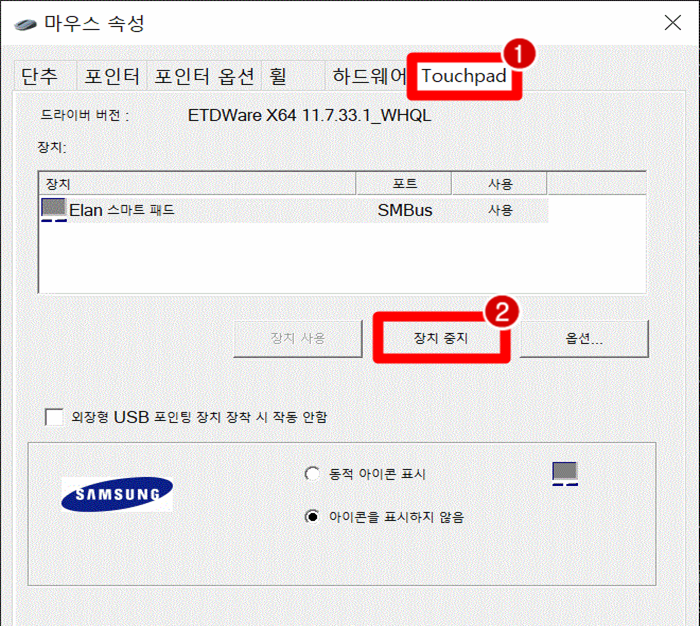
▼ '장치 중지' 버튼을 누르면 경고 창이 뜨면서 장치를 해제할거냐고 한번 더 물어봅니다. 그럼 '예(Y)' 버튼을 눌러 터치패드 장치를 해제 시킵니다.

▼ 터치패드가 정상적으로 해제 되었다면 위 사진처럼 'Elan 스마트 패드' 즉 터치패드가 '사용안함'으로 표시되어야합니다.
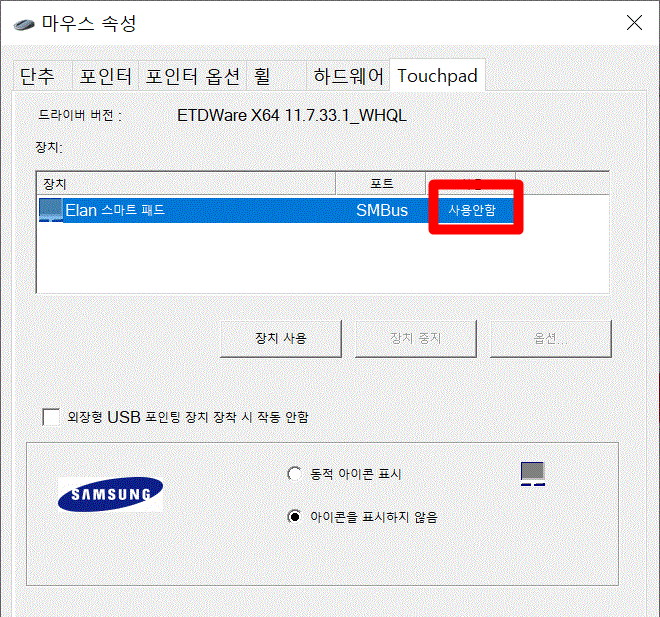
3. 제어판 설정으로 터치패드 끄기
만약 두번째 방법까지 제대로 되지 않았더라도 실망하시면 안됩니다. 바로 마지막 세번째 방법이 남았으니까요. 노트북 터치패드 끄기 세번째 방법은 윈도우10의 '제어판' 을 설정하는 방법입니다. 아래 설명대로 천천히 따라해보세요.
▼ 윈도우10 실행 후, 작업표시줄 좌측 검색 칸에 '제어판' 이라고 입력하면 따로 찾을 필요없이 제어판이 나타납니다. 그럼 '제어판' 을 클릭하여 실행시켜줍니다.

▼ '제어판' 창이 뜨면 '컴퓨터 설정 변경'을 할 수 있는데 그 중에서 '하드웨어 및 소리' 를 선택합니다 ('하드웨어 및 소리' 녹색 부분클릭)

▼ '하드웨어 및 소리' 창에서 맨 위쪽에 '장치 및 프린터' -> '마우스' 를 선택합니다. '마우스' 버튼을 클릭하면 '노트북 터치패드 끄기 두번째 방법' 과 동일하게 '마우스 속성' 창이 나타나며 방법은 동일하게 진행하면 됩니다.
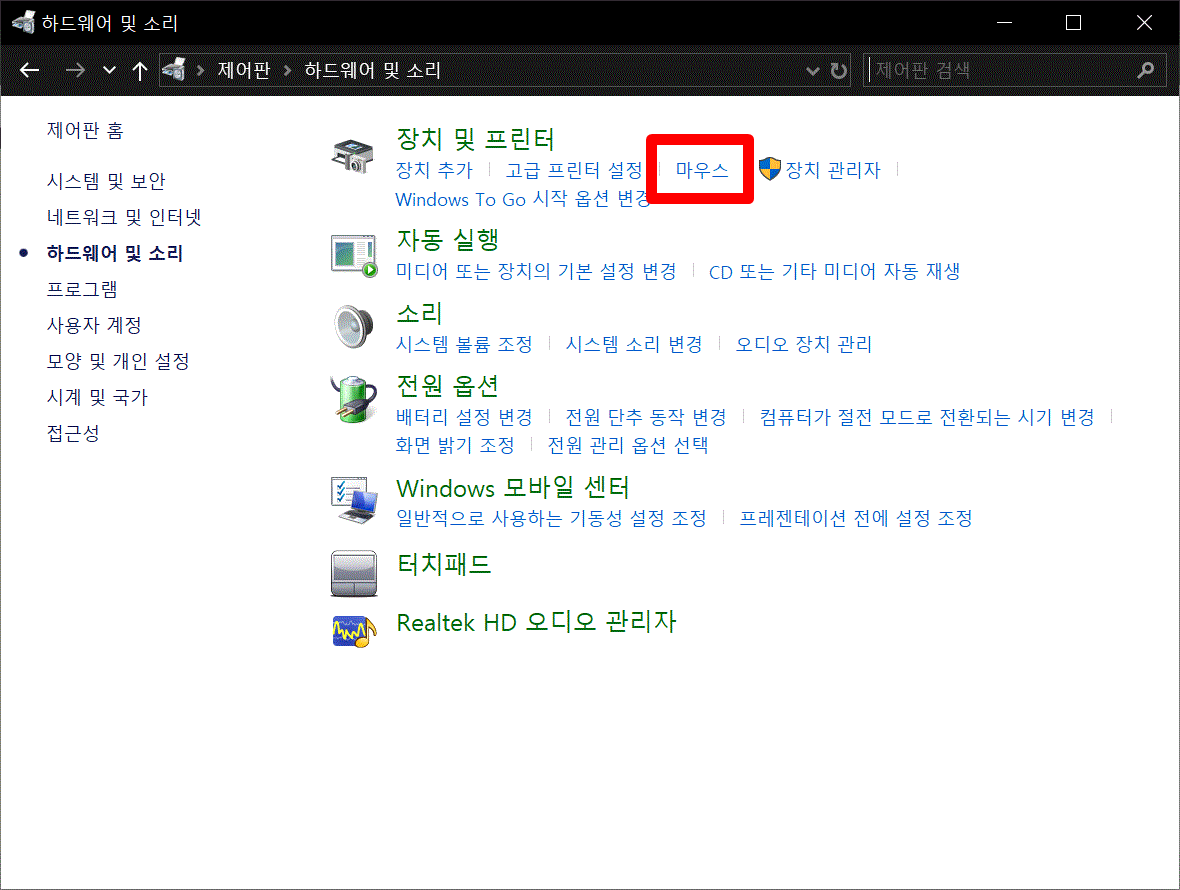
▼ 노트북 거치대 구경하기 ▼
마무리
'노트북 터치패드 끄기' 3가지 방법을 모두 알아봤는데 해결이 되셨나요? 이 방법 외에도 터치패드 민감도가 강하게 설정해놓으면 살짝만 건드려도 인식할 수 있으니 '터치패드 감도를 낮추는 방법'도 참고해주시기 바랍니다. 터치패드 감도를 낮추는 방법은 '노트북 터치패드 끄기 두번째 방법' 에 나와있으니 확인해보시면 됩니다.

'IT 정보' 카테고리의 다른 글
| 로봇청소기 추천 가성비 Best 5 (0) | 2020.01.22 |
|---|---|
| 삼성 노트북 추천 가격대별 TOP3 (가성비 노트북) (0) | 2020.01.22 |
| 번개장터 안전거래 번개페이 이용방법 (0) | 2020.01.02 |
| 직접 사용해본 현금영수증 조회 (0) | 2019.12.23 |
| windows 단축키 (0) | 2012.08.13 |