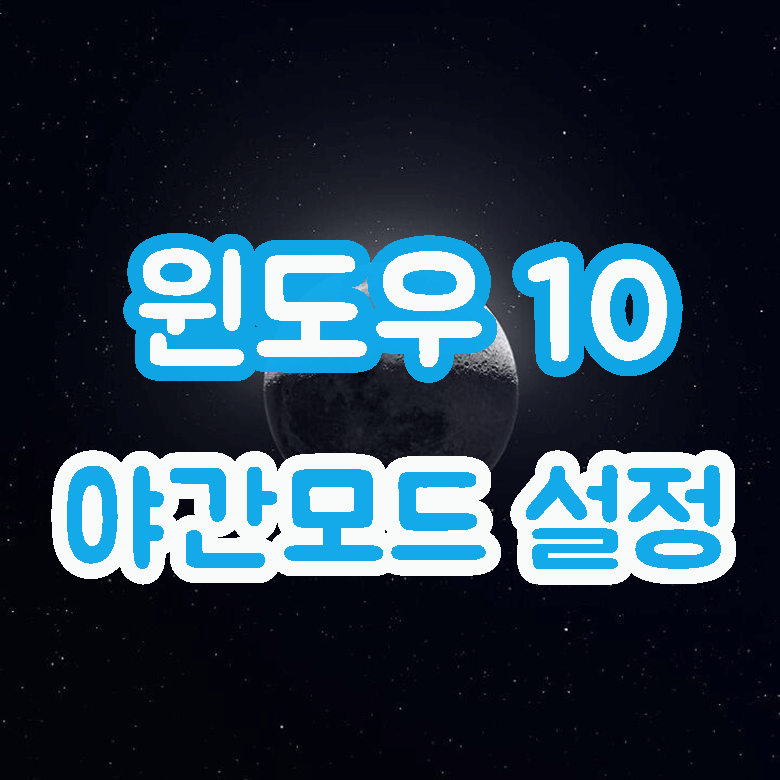
저는 요즘 노트북이나 스마트폰의 잦은 사용 때문에 하루도 눈이 안피곤한 날이 없는 것 같습니다. 눈이 피로하니 생활하는데 어려움이 따르고 항상 몸이 피곤한 느낌을 받죠. 그래서 노트북이나 스마트폰의 사용 시간을 줄일 수 없다면 어떻게 눈의 피로를 줄일 수 있을까 생각을 하다 어느 날 '야간 모드' 기능을 알게 되었습니다.
스마트폰은 물론 컴퓨터나 노트북 '윈도우10'에도 야간모드 기능이 존재하는데요. 야간모드 기능은 블루라이트와 같은 기능을 합니다. 눈의 피로를 줄여주는 역할을 하죠. 여러분도 '윈도우10 야간 모드'를 통해서 삶의 질을 높여보시길 바랍니다.
그럼 이제부터 윈도우10 야간모드 기능에 대해서 자세히 알아보도록 하겠습니다.
윈도우10 야간모드 설정하기
윈도우10 야간모드에는 2가지 방법이 있습니다. 첫번째 방법은 '윈도우 설정 프로그램'을 이용하는 것이고 두번째 방법는 빠른 '야간모드 전환'이 가능한 방법입니다. 단지 차이점은 첫번째 방법처럼 윈도우 설정 프로그램을 이용하면 조금 더 디테일하게 야간모드 설정이 가능하다는 것입니다.
그럼 먼저 첫번째 방법인 '윈도우 설정 프로그램'을 이용하여 디테일한 야간모드 설정을 해보겠습니다.
1. '윈도우 설정 프로그램' 을 이용하여 '윈도우10 야간모드' 설정하기
▼ 먼저 왼쪽 하단 윈도우 모양의 [시작]을 누르고 위쪽톱니바퀴 모양의 [설정]을 선택합니다.
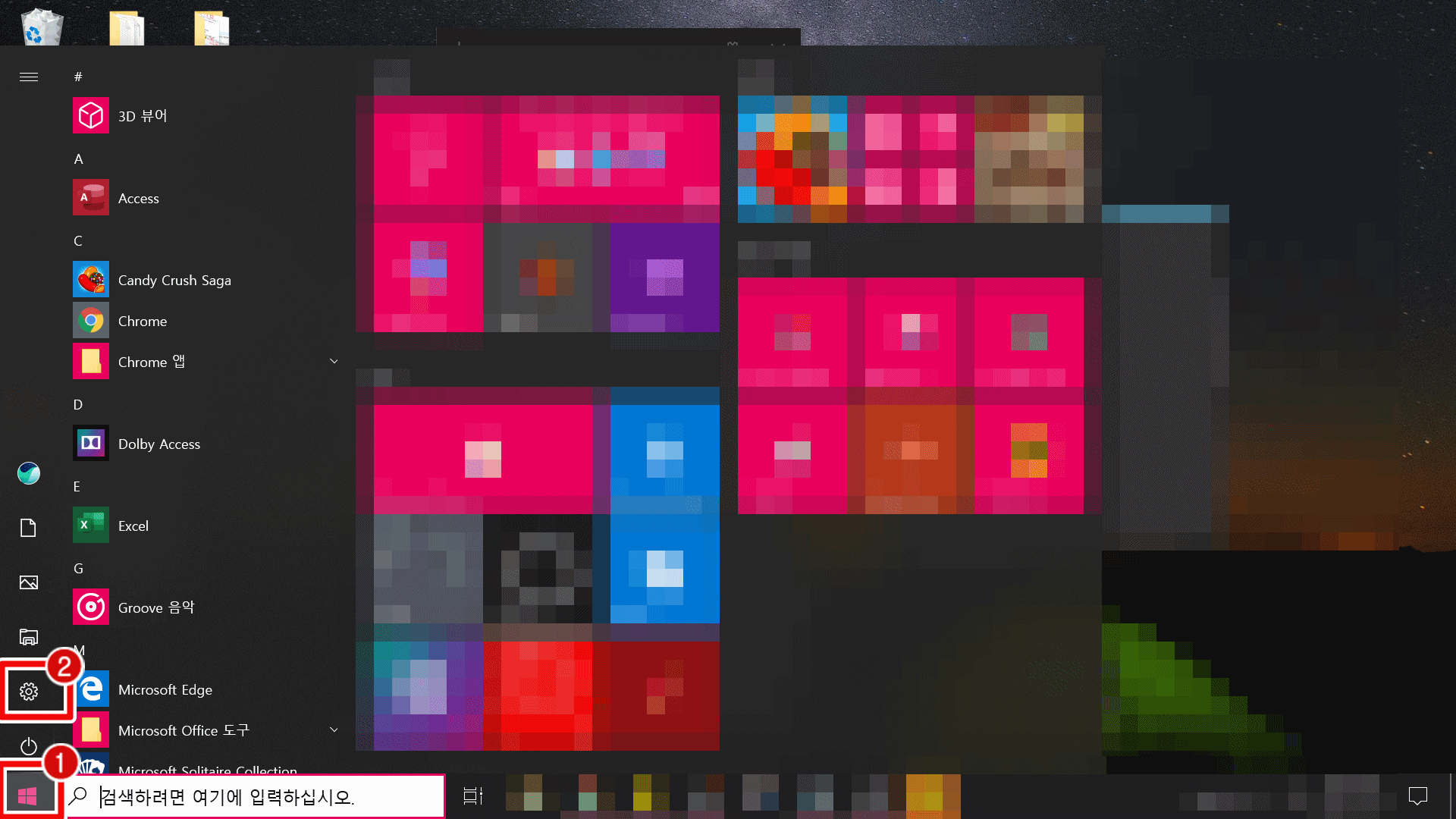
▼ '윈도우 설정 프로그램'이 실행되면 왼쪽 상단 제일 첫번째 항목인 [시스템]을 선택합니다.
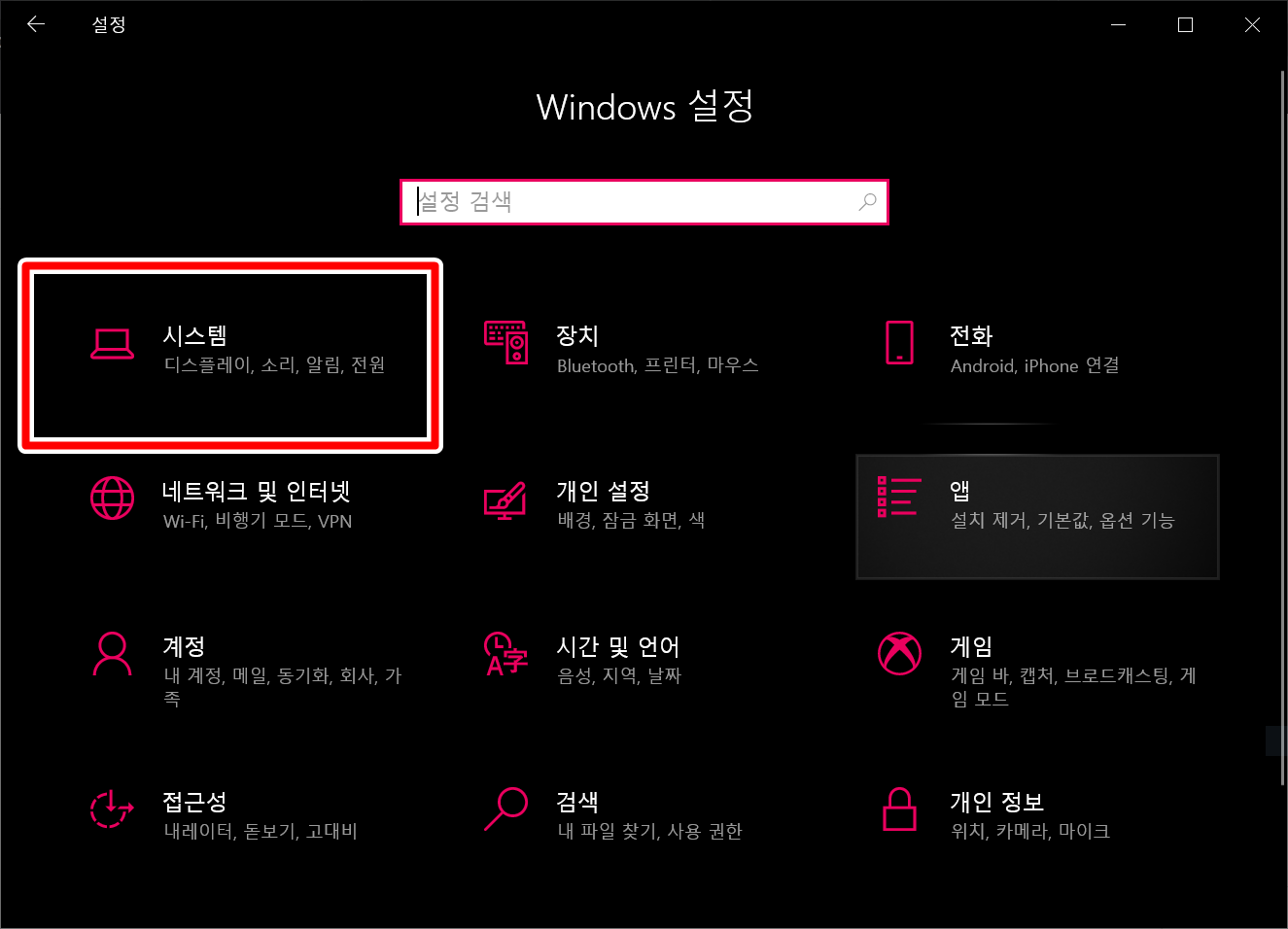
▼ [시스템]을 선택하면 바로 [디스플레이] 항목이 보입니다. [디스플레이]에서는 디스플레이의 밝기와 색을 변경할 수 있는데요. 여기서 [야간 모드]를 켬으로 변경해주면 야간모드가 실행됩니다.
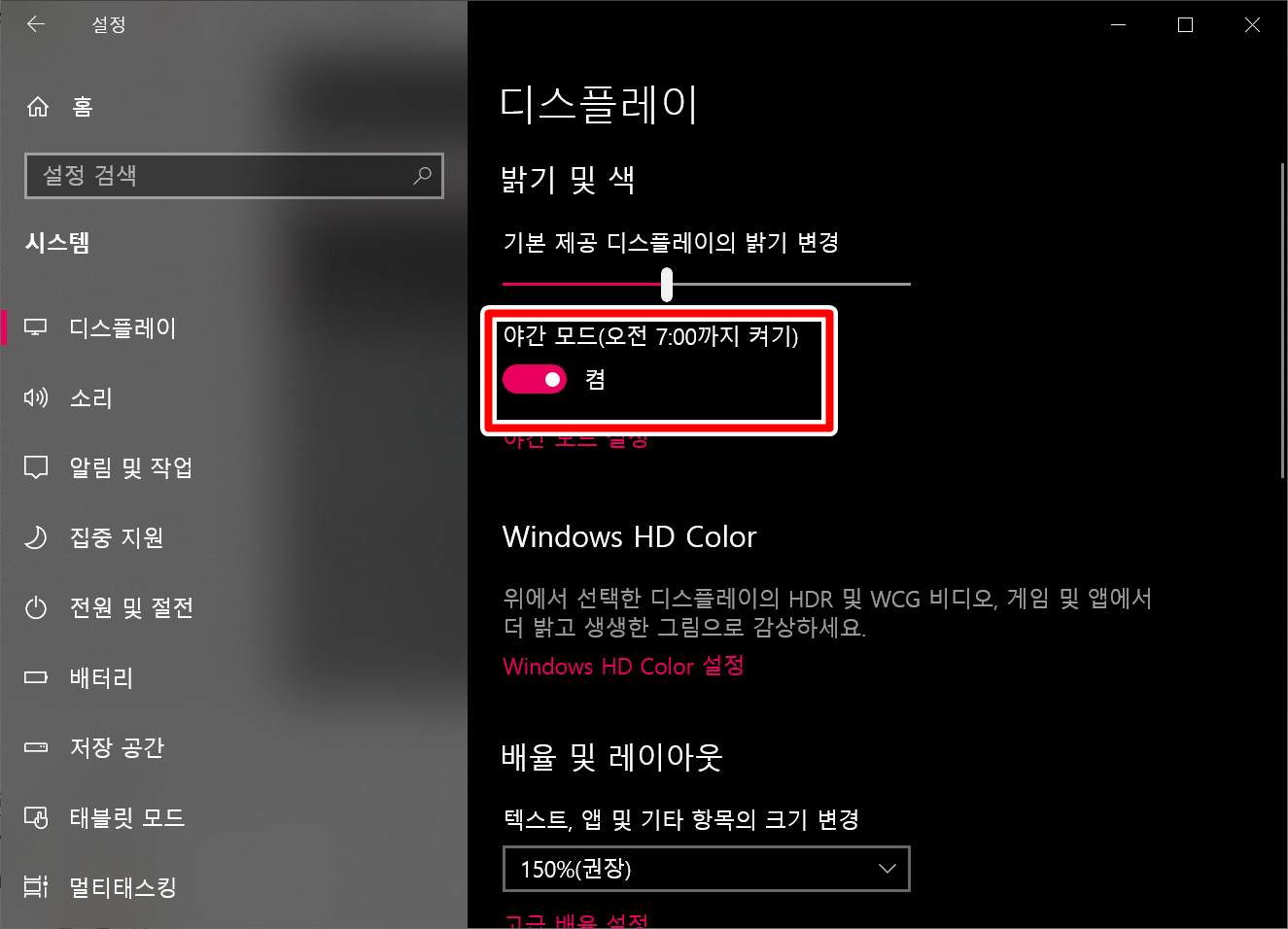
▼ 조금 더 세밀한 야간모드를 원하시면 [야간 모드 설정]을 누릅니다.
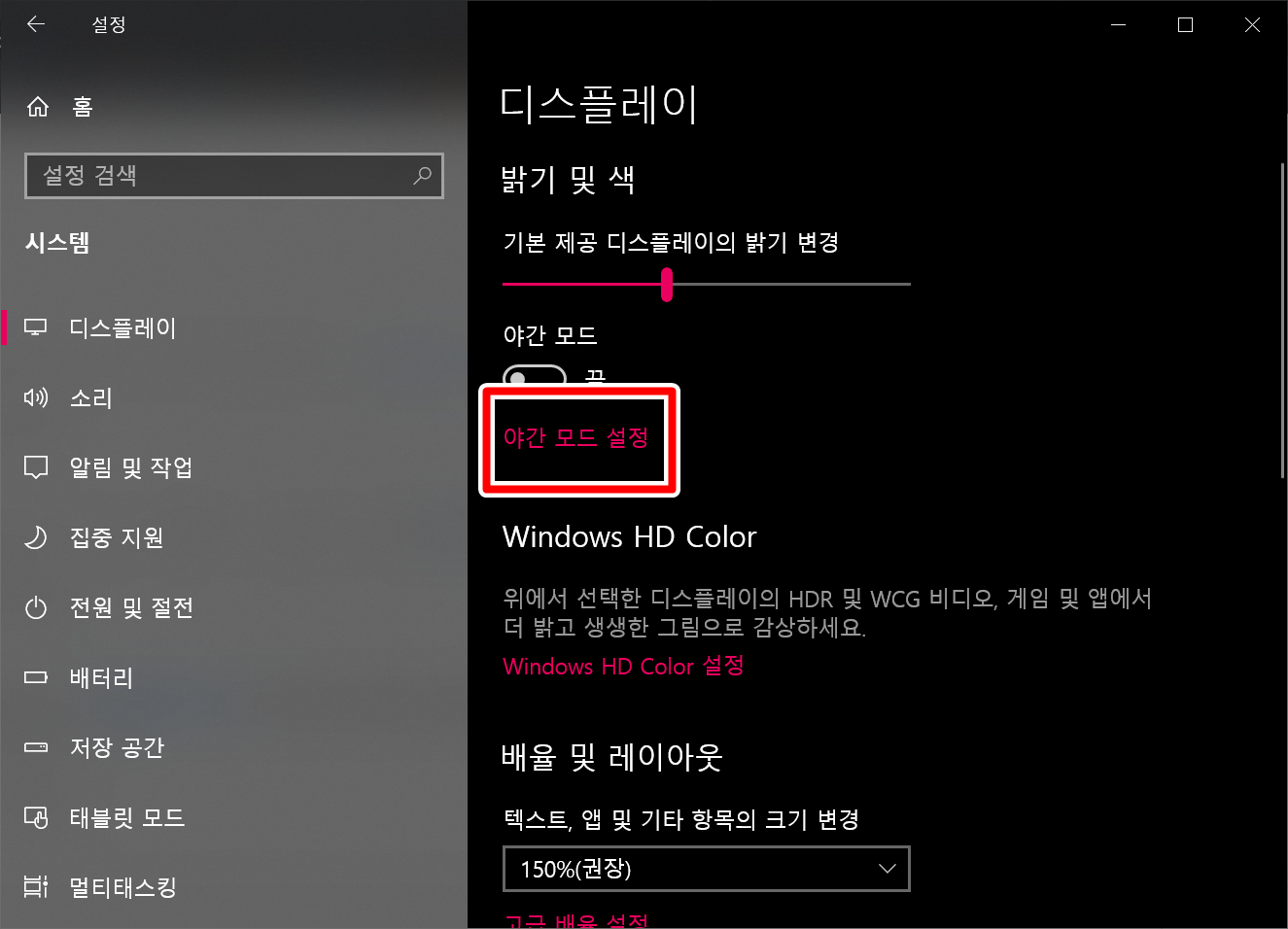
▼ [야간 모드 설정]에서는 스크롤을 이용하여 야간모드의 강도를 디테일하게 조절할 수 있습니다.
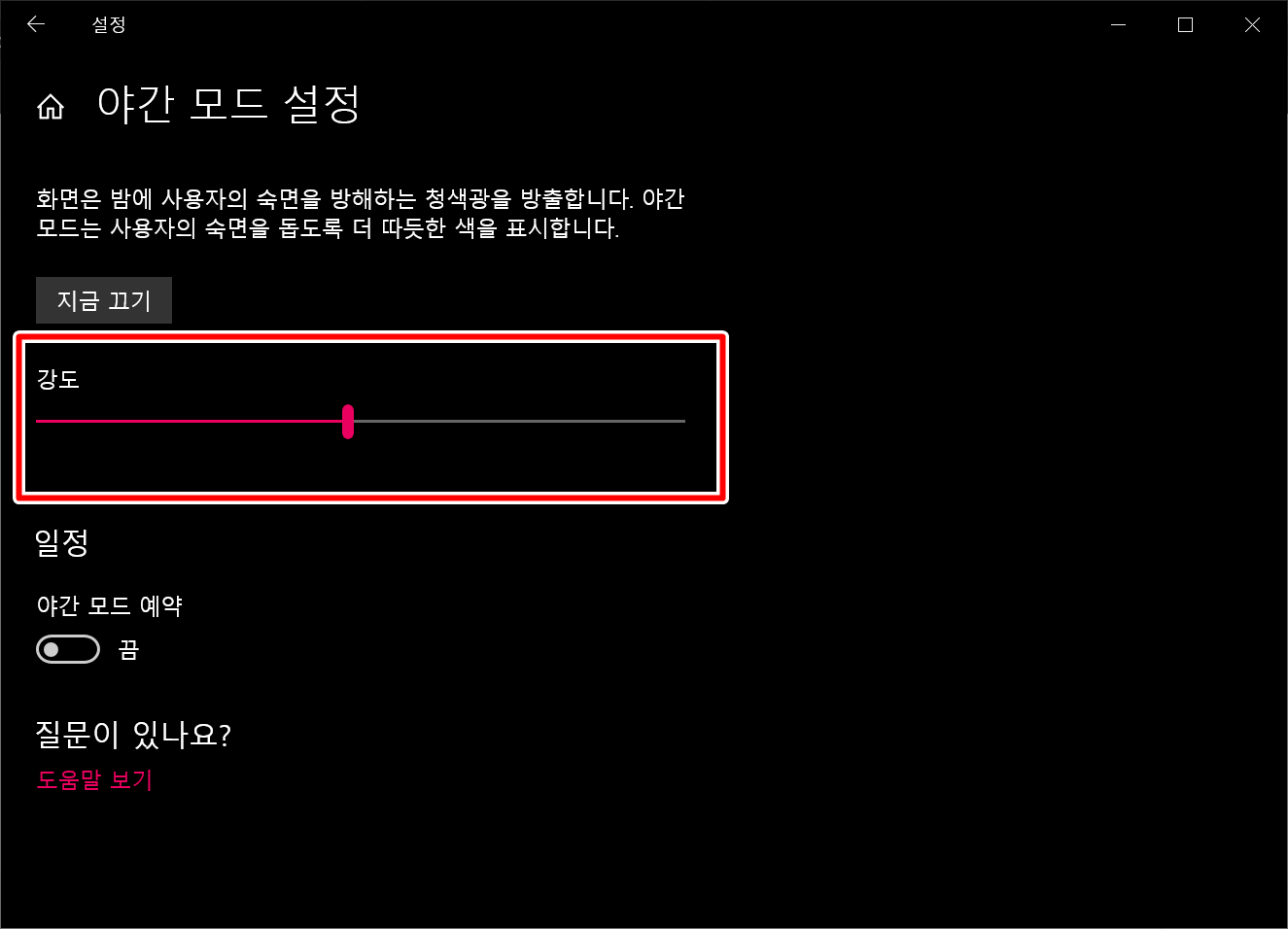
▼ 또한 [야간모드 예약]으로 자신이 원하는 시간 대에 야간모드를 예약할 수 있는데요. 먼저 [야간모드 예약]을 켬으로 변경합니다.
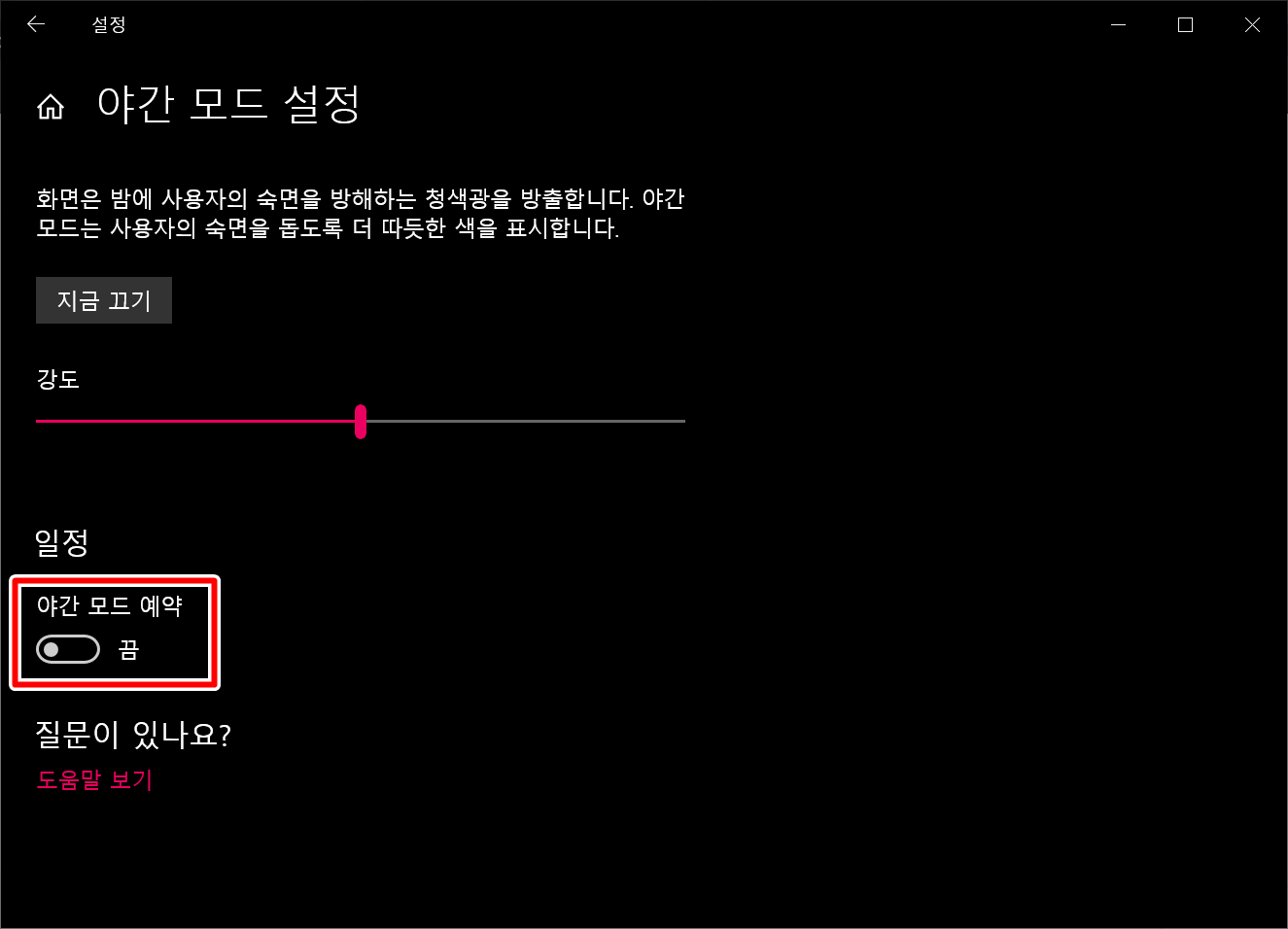
▼ 저녁이 되면 자동으로 야간 모드를 실행시켜주는 기능을 활용하려면 [위치 설정]에서 '위치 서비스'를 켜주시면 됩니다.
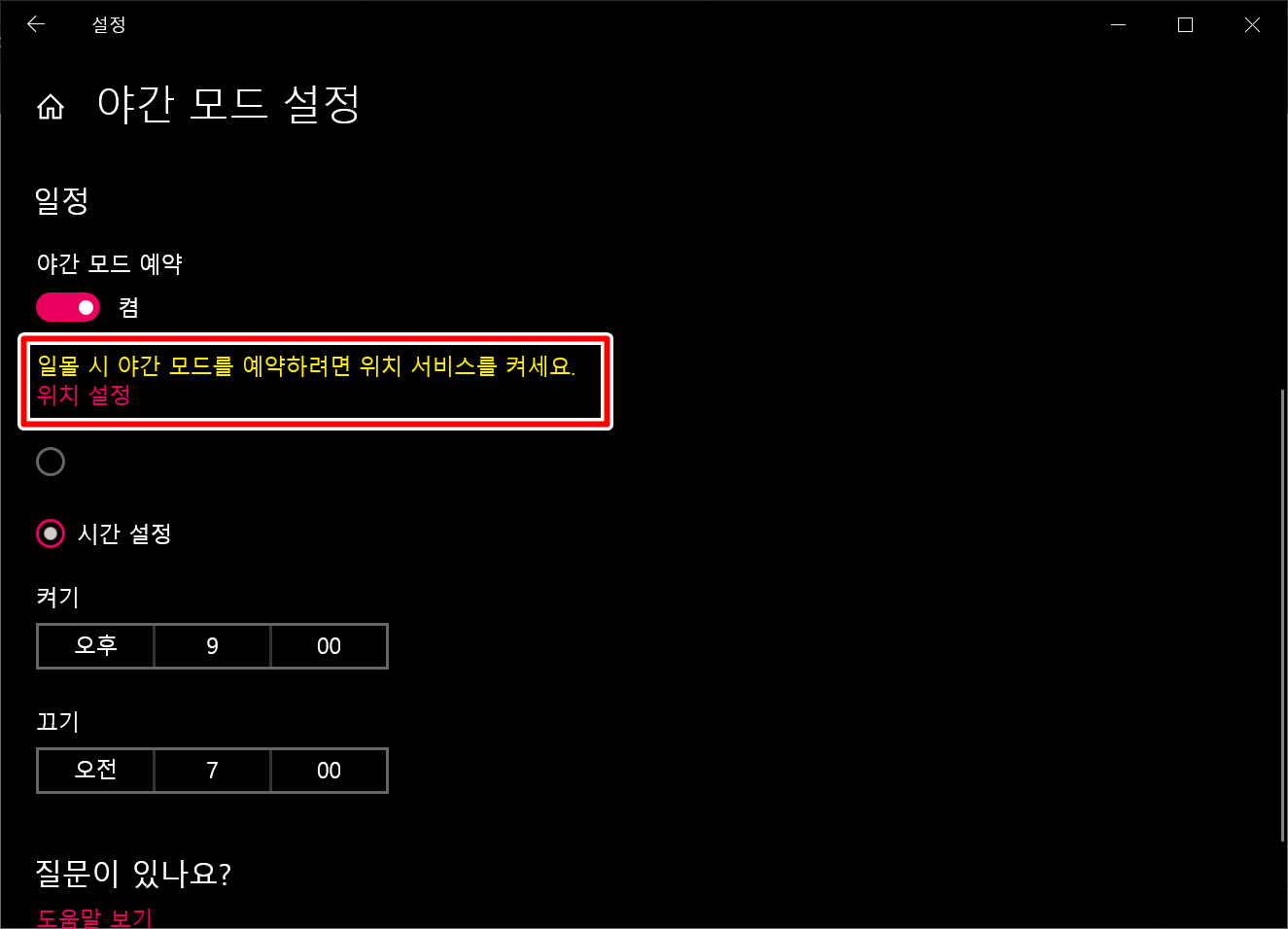
▼ 또는 [시간 설정]으로 오전이나 오후 자신이 원하는 시간을 설정하여 그 시간동안만 야간모드를 실행시킬 수 있습니다.
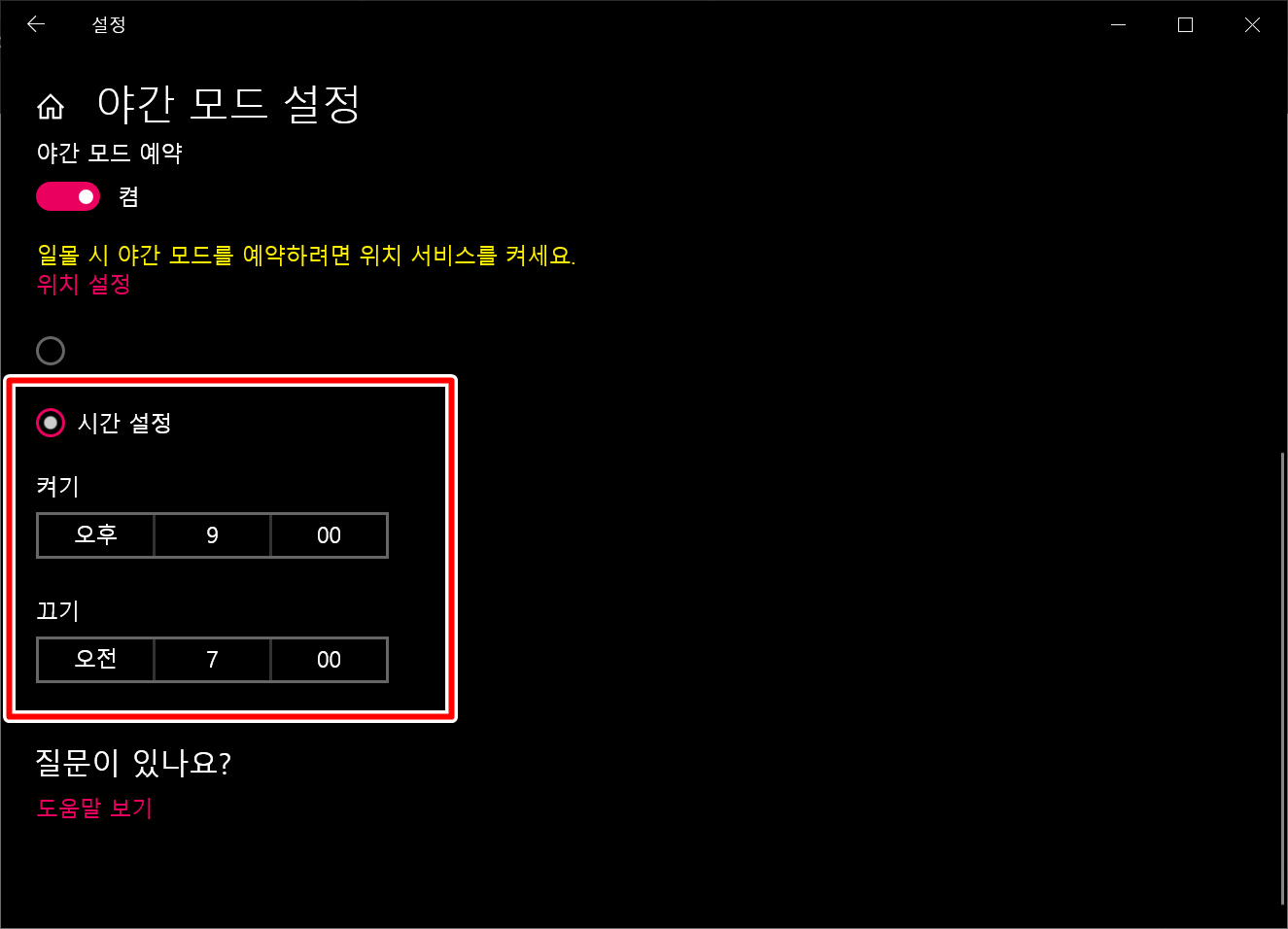
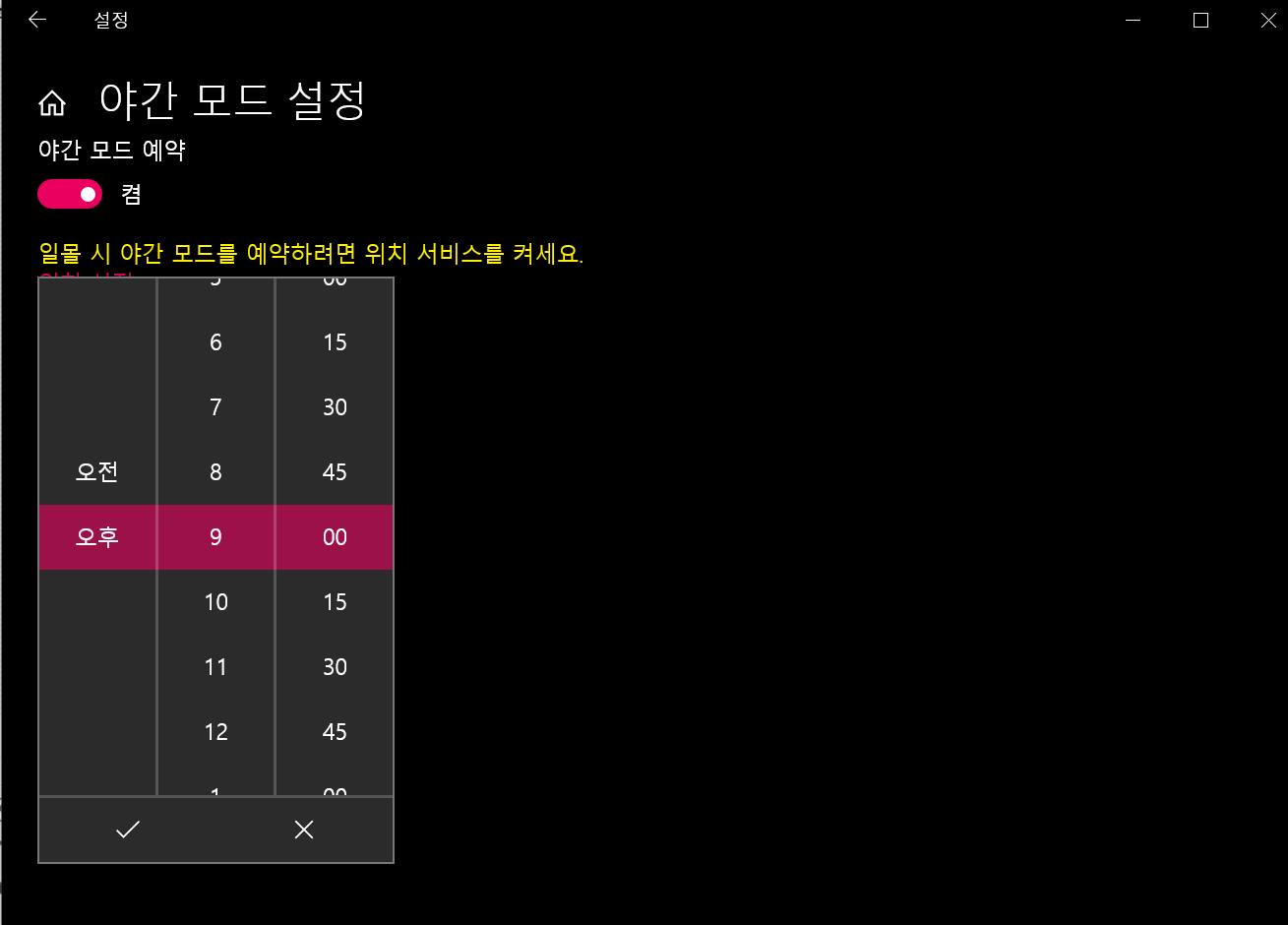
2. 쉽고 간편하게 '윈도우10 야간모드' 전환하기
▼ 작업표시줄 맨 오른쪽 말풍선 모양의 [알림 센터]를 선택하고 [확장] 버튼을 누릅니다.
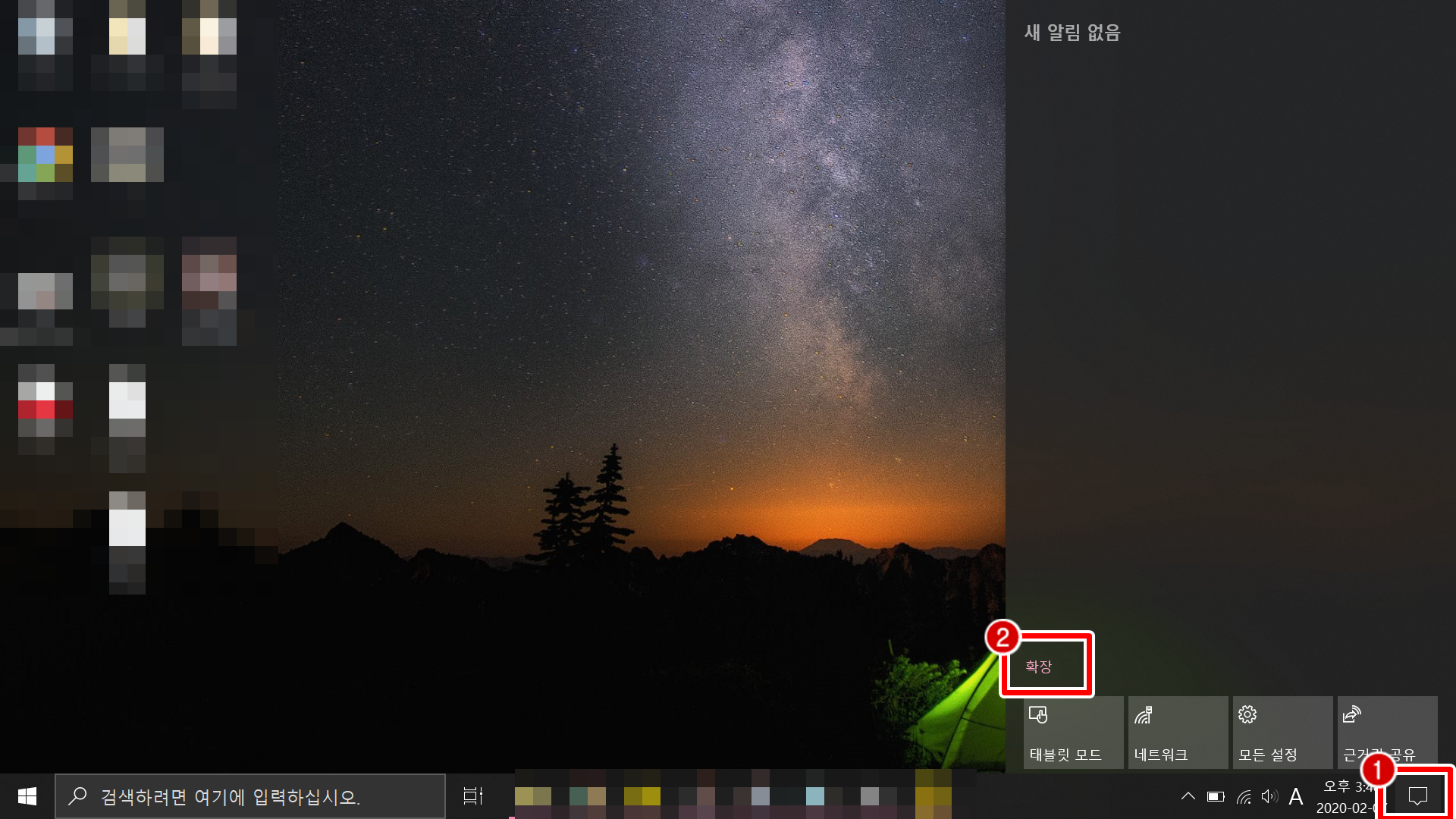
▼ 목록이 확장되면 [야간 모드]를 선택하여 실행시켜줍니다.

마무리
오늘은 '윈도우 야간모드'에 대해서 알아보았습니다. 처음에는 야간모드가 적응안될 수도 있지만 한번 적응되고나면 야간모드를 끄고 사용하기란 쉽지 않습니다. 그만큼 화면에 나오는 밝기가 강하다는 뜻이기도 하죠. 오늘부터는 윈도우10 야간모드 설정하여 여러분의 눈을 지켜주시기 바랍니다.
'IT 정보' 카테고리의 다른 글
| 번개장터 번개페이 정산 및 수수료 직접 사용해본 후기 (3) | 2020.04.24 |
|---|---|
| 아이폰se2 가격 스펙 출시일 (공식발표 확정) (0) | 2020.04.16 |
| 무선 이어폰 추천 순위 TOP5 (0) | 2020.02.07 |
| 로봇청소기 추천 가성비 Best 5 (0) | 2020.01.22 |
| 삼성 노트북 추천 가격대별 TOP3 (가성비 노트북) (0) | 2020.01.22 |





